Introduction
Welcome to PythonSage! In this post,
we'll explore how to create engaging, interactive data visualizations using
Python and Plotly. Plotly is a powerful and easy-to-use library that allows you
to create interactive charts and graphs, making your data come to life. Whether
you're a data analyst, scientist, or enthusiast, Plotly can help you present
your data in a more informative and visually appealing way.
Introduction to Plotly in Python
Plotly is an open-source graphing library
that makes interactive, publication-quality graphs online. It offers a wide
variety of chart types, including line plots, scatter plots, bar charts, and
more. With Plotly, you can create complex visualizations with simple and
concise code.
Installing Plotly
First, let's install Plotly. You can install it using pip:
pip install plotly
Creating Your First Plotly Chart with Python
Let's start with a simple line chart. We'll use some sample data to demonstrate how easy it is to create an interactive chart with Plotly.
import plotly.graph_objs as go
import plotly.express as px
import pandas as pd
# Sample data
data = {
'Year': [2015, 2016, 2017, 2018, 2019, 2020],
'Sales': [450, 560, 670, 780, 890, 920]
}
df = pd.DataFrame(data)
# Create a line chart
fig = px.line(df, x='Year', y='Sales', title='Yearly Sales Data')
# Show the plot
fig.show()
Line Chart Picture
This code will generate an interactive line chart showing the yearly sales data. You can hover over the points to see the exact values, zoom in and out, and even export the chart.
Customizing Your Charts
Plotly allows you to customize your charts extensively. You can change colors, add titles, and modify axes. Let's enhance our line chart with some customization.
import plotly.graph_objs as go
import plotly.express as px
import pandas as pd
# Sample data
data = {
'Year': [2015, 2016, 2017, 2018, 2019, 2020],
'Sales': [450, 560, 670, 780, 890, 920]
}
df = pd.DataFrame(data)
# Create a line chart
fig = px.line(df, x='Year', y='Sales', title='Yearly Sales Data')
# Customize the line chart
fig.update_traces(line=dict(color='firebrick', width=4))
fig.update_layout(title='Yearly Sales Data',
xaxis_title='Year',
yaxis_title='Sales',
template='plotly_dark')
# Show the plot
fig.show()
Customize line chart Picture
Creating Different Types of Charts
Plotly supports a variety of chart types.
Let's create a bar chart and a scatter plot to see some of the possibilities.
Bar Chart
import plotly.express as px
import pandas as pd
# Sample data
data = {
'Category': ['A', 'B', 'C', 'D'],
'Values': [10, 15, 7, 12]
}
df = pd.DataFrame(data)
# Create a bar chart
fig = px.bar(df, x='Category', y='Values', title='Bar Chart Example')
# Show the plot
fig.show()
Bar Chart Picture
Scatter Plot
import plotly.express as px
import pandas as pd
# Sample data
data = {
'X': [1, 2, 3, 4, 5],
'Y': [10, 11, 12, 13, 14]
}
df = pd.DataFrame(data)
# Create a scatter plot
fig = px.scatter(df, x='X', y='Y', title='Scatter Plot Example')
# Show the plot
fig.show()Scatter Plot Picture
Adding Interactivity
One of the strengths of Plotly is its interactivity. You can add dropdowns, sliders, and other interactive elements to your charts. Here's an example with a dropdown to switch between different types of plots.
# Import necessary libraries
import plotly.graph_objs as go
import plotly.express as px
from plotly.subplots import make_subplots
import pandas as pd
# Sample data for line chart
data_line = {
'Year': [2015, 2016, 2017, 2018, 2019, 2020],
'Sales': [450, 560, 670, 780, 890, 920]
}
df_line = pd.DataFrame(data_line)
# Create a line chart
fig_line = px.line(df_line, x='Year', y='Sales', title='Yearly Sales Data')
# Customize the line chart
fig_line.update_traces(line=dict(color='firebrick', width=4))
fig_line.update_layout(title='Yearly Sales Data',
xaxis_title='Year',
yaxis_title='Sales',
template='plotly_dark')
# Show the line chart
fig_line.show()
# Sample data for bar chart
data_bar = {
'Category': ['A', 'B', 'C', 'D'],
'Values': [10, 15, 7, 12]
}
df_bar = pd.DataFrame(data_bar)
# Create a bar chart
fig_bar = px.bar(df_bar, x='Category', y='Values', title='Bar Chart Example')
# Show the bar chart
fig_bar.show()
# Sample data for scatter plot
data_scatter = {
'X': [1, 2, 3, 4, 5],
'Y': [10, 11, 12, 13, 14]
}
df_scatter = pd.DataFrame(data_scatter)
# Create a scatter plot
fig_scatter = px.scatter(df_scatter, x='X', y='Y', title='Scatter Plot Example')
# Show the scatter plot
fig_scatter.show()
# Sample data for subplots
data_subplots = {
'X': [1, 2, 3, 4, 5],
'Y': [10, 11, 12, 13, 14]
}
df_subplots = pd.DataFrame(data_subplots)
# Create subplots
fig_subplots = make_subplots(rows=1, cols=2, subplot_titles=('Line Chart', 'Bar Chart'))
# Line chart for subplots
fig_subplots.add_trace(go.Scatter(x=df_subplots['X'], y=df_subplots['Y'], mode='lines', name='Line Chart'), row=1, col=1)
# Bar chart for subplots
fig_subplots.add_trace(go.Bar(x=df_subplots['X'], y=df_subplots['Y'], name='Bar Chart'), row=1, col=2)
# Update layout for subplots
fig_subplots.update_layout(title_text='Interactive Charts with Plotly')
# Show subplots
fig_subplots.show()
Conclusion
Plotly makes it incredibly easy to create
interactive and visually appealing charts and graphs with Python. Whether
you're working with simple datasets or complex data structures, Plotly provides
the tools you need to bring your data to life. Start experimenting with Plotly
today and see how it can enhance your data visualizations!
Don't
forget to check out the following resources to learn more about Plotly and how
you can leverage it for your projects:
For more tips, tutorials, and Python
projects, stay tuned to PythonSage.
Happy coding!


.webp)
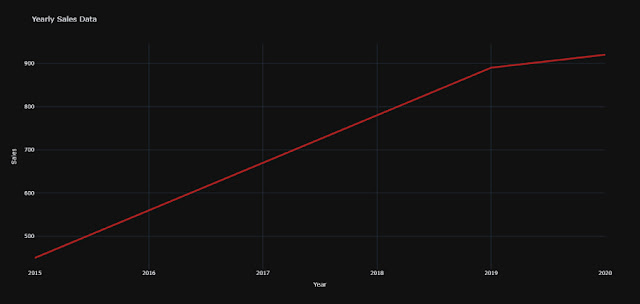
.webp)
.webp)
